Кнопки
-
Создайте функцию для обработки кнопки:
-
Перейдите
 [Menu] > [Configuration] > [User defined functions].
[Menu] > [Configuration] > [User defined functions]. -
Нажмите кнопку
 [Add…] в табличной форме.
[Add…] в табличной форме. -
Заполните обязательные поля: “Schema name”, “Function name”, “Return value data type”, “Function parameters”, “Function code”. Описание всех полей в User definded functions/Пользовательские функции.
В качестве входного параметра функции используйте объект того же типа, что и таблица.
Например:
CREATE OR REPLACE FUNCTION detail_button(address) RETURNS text AS $BODY$ BEGIN RETURN 'Нажата кнопка на детальной форме'; END $BODY$ LANGUAGE plpgsql VOLATILE SECURITY DEFINER COST 100;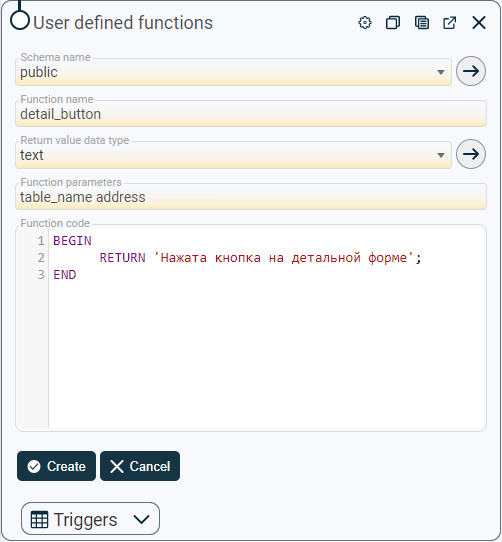
-
Нажмите кнопку
 [Create] для добавления записи или кнопку
[Create] для добавления записи или кнопку  [Cancel] для выхода из режима добавления без сохранения данных.
[Cancel] для выхода из режима добавления без сохранения данных.
-
-
Создайте кнопку:
-
Перейдите
 [Menu] > [Configuration] > [Buttons] (или [Выбранная сущность] > кнопка
[Menu] > [Configuration] > [Buttons] (или [Выбранная сущность] > кнопка  [More] > кнопка
[More] > кнопка  [Setup…] > контейнер
[Setup…] > контейнер  [Buttons]).
[Buttons]). -
Нажмите кнопку
 [Add…] в табличной форме.
[Add…] в табличной форме. -
Заполните обязательные поля: “Identifier”, “Projection name”, “Schema name”, “Function”, “Use in list” в значении “false”. Описание всех полей в Buttons/Кнопки.
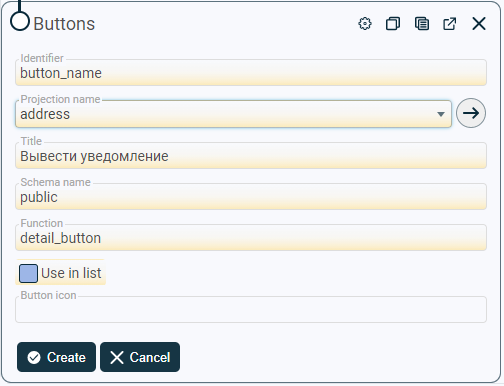
-
Нажмите кнопку
 [Create] для добавления записи или кнопку
[Create] для добавления записи или кнопку  [Cancel] для выхода из режима добавления без сохранения данных.
[Cancel] для выхода из режима добавления без сохранения данных.
-
-
Создайте функцию для обработки кнопки:
-
Перейдите
 [Menu] > [Configuration] > [User defined functions].
[Menu] > [Configuration] > [User defined functions]. -
Нажмите кнопку
 [Add…] в табличной форме.
[Add…] в табличной форме. -
Заполните обязательные поля: “Schema name”, “Function name”, “Return value data type”, “Function parameters”, “Function code”. Описание всех полей в User definded functions/Пользовательские функции.
В качестве входного параметра функции используйте массив того же типа, что и первичный ключ.
Например:
CREATE OR REPLACE FUNCTION table_button(text[]) RETURNS text AS $BODY$ BEGIN RETURN 'Нажата кнопка в табличной форме'; END $BODY$ LANGUAGE plpgsql VOLATILE SECURITY DEFINER COST 100;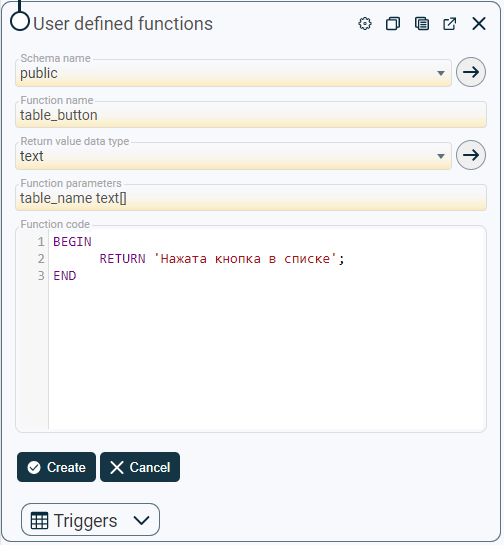
-
Нажмите кнопку
 [Create] для добавления записи или кнопку
[Create] для добавления записи или кнопку  [Cancel] для выхода из режима добавления без сохранения данных.
[Cancel] для выхода из режима добавления без сохранения данных.
-
-
Создайте кнопку:
-
Перейдите
 [Menu] > [Configuration] > [Buttons] (или [Выбранная сущность] > кнопка
[Menu] > [Configuration] > [Buttons] (или [Выбранная сущность] > кнопка  [More] > кнопка
[More] > кнопка  [Setup…] > контейнер
[Setup…] > контейнер  [Buttons]).
[Buttons]). -
Нажмите кнопку
 [Add…] в табличной форме.
[Add…] в табличной форме. -
Заполните обязательные поля: “Identifier”, “Projection name”, “Schema name”, “Function”, “Use in list” в значении “true”. Описание всех полей в Buttons/Кнопки.
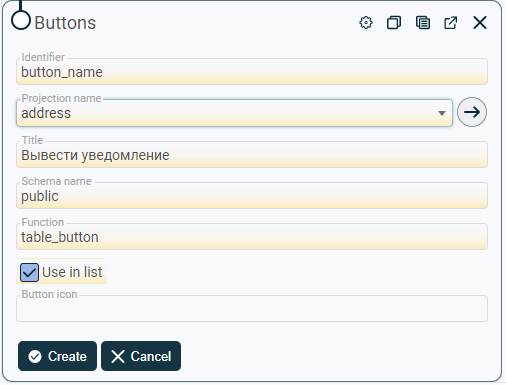
-
Нажмите кнопку
 [Create] для добавления записи или кнопку
[Create] для добавления записи или кнопку  [Cancel] для выхода из режима добавления без сохранения данных.
[Cancel] для выхода из режима добавления без сохранения данных.
-
Сокрытие и отображение кнопок: “Сохранить”, “Добавить”, “Удалить”.
-
Перейдите [Выбранная сущность] > кнопка
 [More] > кнопка
[More] > кнопка  [Setup…].
[Setup…]. -
В детальной форме нажмите кнопку
 [Edit] для перехода в режим редактирования.
[Edit] для перехода в режим редактирования. -
Введите в поле “Additional parameters”:
{ "button_visible": { "save": "условие", "add": "условие", "delete": "условие" } } -
Вместо “условие” введите значение/выражение, при котором соответствующая кнопка должна отображаться на детальной форме. Задайте несколько условий для одной кнопки (при необходимости):
{ "button_visible": { "delete": [ { "field": "b1", "op": "EQ", "value": "c1" }, { "field": "b2", "op": "EQ", "value": "c2" } ], ... } }Условия объединяются операцией “И”.
Поле “field” содержит название поля, значение которого используется при идентификации положения кнопки.
Поле “op” содержит операцию, которую необходимо выполнить. Значениями в данном поле могут быть:
- “EQ” - равно;
- “NEQ” - не равно;
- “ISN” - равно 0;
- “ISNN” - не равно 0;
- “ANY” - входит в массив значений поля “value”. При этом в поле “value” необходимо перечислить значения, при совпадении с одним из которых условие будет выполняться. Например:
... "op": "ANY", "value": [ "\"char\"", "character", "character varying", "bit", "bit varying" ] ...Ожидается поддержка операторов:
- “G” - больше;
- “F” - вызов функции с именем, соответствующем значению в поле “field”;
- “FC” - специальный параметр для внутреннего применения. В данном руководстве не используется;
- “EQF” - сравнивает значение из поля “field” со значением из поля “value”;
- “FEQ” - специальный параметр для внутреннего применения. В данном руководстве не используется;
- “L” - меньше;
- “GEQ” - больше или равно;
- “LEQ” - меньше или равно;
- “C” - вхождение подстроки;
Поле “value” содержит значение, при котором будет выполняться условие.
-
Вместо a, b и c введите:
- вместо “a” - название поля (не заголовок), по которому необходимо осуществить проверку;
- вместо “b” - операцию, при выполнении условия которой будет осуществляться отображение кнопки;
- вместо “c” - значение, которое будет использоваться операцией в качестве границы.
Если кнопок, которые необходимо скрыть/отобразить несколько, то строки перечисляются через запятую внутри элемента “button_visible”.
-
Нажмите кнопку
 [Save] для сохранения изменений или кнопку
[Save] для сохранения изменений или кнопку  [Cancel] для выхода из режима редактирования без сохранения.
[Cancel] для выхода из режима редактирования без сохранения.
Сокрытие и отображение кнопок: “Сохранить”, “Добавить”, “Удалить” на табличной и детальной форме одновременно.
-
Перейдите [Выбранная сущность] > кнопка
 [More] > кнопка
[More] > кнопка  [Setup…].
[Setup…]. -
В детальной форме нажмите кнопку
 [Edit] для перехода в режим редактирования.
[Edit] для перехода в режим редактирования. -
Введите в поле “Additional parameters”:
{ "viewActions": { "allowAdd": false, "allowDelete": false, "allowSave": true } }Значение “true” - отобразить кнопку.
Значение “false” - скрыть кнопку.
-
Нажмите кнопку
 [Save] для сохранения изменений или кнопку
[Save] для сохранения изменений или кнопку  [Cancel] для выхода из режима редактирования без сохранения.
[Cancel] для выхода из режима редактирования без сохранения.
Кнопки “Сохранить”, “Добавить”, “Удалить” могут быть активными или неактивными при выполнении определенных условий.
-
Перейдите [Выбранная сущность] > кнопка
 [More] > кнопка
[More] > кнопка  [Setup…].
[Setup…]. -
В детальной форме нажмите кнопку
 [Edit] для перехода в режим редактирования.
[Edit] для перехода в режим редактирования. -
Введите в поле “Additional parameters”:
{ "button_enabled": { "save": "условие", "add": "условие", "delete": "условие" } } -
Вместо “условие” введите значение/выражение, при котором соответствующая кнопка будет активна. Задайте несколько условий для одной кнопки (при необходимости):
{ "button_enabled": { "delete": [ { "field": "b1", "op": "EQ", "value": "c1" }, { "field": "b2", "op": "EQ", "value": "c2" } ], ... } }Условия объединяются операцией “И”.
Поле “field” содержит название поля, значение которого используется при идентификации статуса кнопки.
Поле “op” содержит операцию, которую необходимо выполнить. Значениями в данном поле могут быть:
-
“EQ” - равно;
-
“NEQ” - не равно;
-
“G” - больше;
-
“F” - вызов функции с именем, соответствующем значению в поле “field”;
-
“FC” - специальный параметр для внутреннего применения. В данном руководстве не используется;
-
“EQF” - сравнивает значение из поля “field” со значением из поля “value”;
-
“FEQ” - специальный параметр для внутреннего применения. В данном руководстве не используется;
-
“L” - меньше;
-
“GEQ” - больше или равно;
-
“LEQ” - меньше или равно;
-
“C” - вхождение подстроки;
-
“ISN” - равно 0;
-
“ISNN” - не равно 0.
Поле *"value"* содержит значение, при котором будет выполняться условие.
-
-
Вместо a, b и c введите:
- вместо “a” - название поля (не заголовок), по которому необходимо осуществить проверку;
- вместо “b” - операцию, при выполнении условия которой кнопка будет активна;
- вместо “c” - значение, которое будет использоваться операцией в качестве границы.
Если кнопок, для которых необходимо задать условия, несколько, то строки перечисляются через запятую внутри элемента “button_enabled”.
-
Нажмите кнопку
 [Save] для сохранения изменений или кнопку
[Save] для сохранения изменений или кнопку  [Cancel] для выхода из режима редактирования без сохранения.
[Cancel] для выхода из режима редактирования без сохранения.
Раскрывающийся список дополняется кнопками-ссылками:
- кнопка
 открывает форму для добавления значений в раскрывающийся список.
открывает форму для добавления значений в раскрывающийся список. - кнопка
 открывает дополнительную форму, связанную с выбранным элементом раскрывающегося списка.
открывает дополнительную форму, связанную с выбранным элементом раскрывающегося списка.
-
Перейдите [Выбранная сущность] > кнопка
 [More] > кнопка
[More] > кнопка  [Setup…].
[Setup…]. -
В детальной форме нажмите кнопку
 [Edit] для перехода в режим редактирования.
[Edit] для перехода в режим редактирования. -
Введите в поле “Additional parameters”:
{ "hideRefToDetail": "a" } -
Вместо “а” укажите “true” или “false”, чтобы разрешить или запретить отображение элемента соответственно.
По умолчанию функция имеет значение “false”.
-
Нажмите кнопку
 [Save] для сохранения изменений или кнопку
[Save] для сохранения изменений или кнопку  [Cancel] для выхода из режима редактирования без сохранения.
[Cancel] для выхода из режима редактирования без сохранения.

Группа радиокнопок используется для выбора одного варианта из группы взаимоисключающих опций.
-
Добавьте в сущность новую колонку (см. п.Добавление колонки). В поле “Type on display” выберите значение “radiobutton”.
-
Перейдите [Выбранная сущность] > кнопка
 [More] > кнопка
[More] > кнопка  [Setup…] > контейнер
[Setup…] > контейнер  [Projection properties].
[Projection properties]. -
В детальной форме нажмите кнопку
 [Edit] для перехода в режим редактирования.
[Edit] для перехода в режим редактирования. -
Укажите параметры:
Способ 1:
-
Введите в поле “Additional parameters”:
{ "source-items": [ "a1", "a2", ... ], "use-enumeration": "true" }Поле “source-items” содержит набор заголовков кнопок.
-
Вместо a1, a2 введите заголовки кнопок.
-
Укажите “use-enumeration” (при необходимости). Поле “use-enumeration” в значении “true” сохраняет в базу данных индекс выбранного элемента: 1, 2, 3 и т.д.
По умолчанию “use-enumeration” имеет значение “false”.
Способ 2:
-
Введите в поле “Additional parameters”:
{ "source-dictionary": [ { "key": "b1", "value": "c1" }, { "key": "b2", "value": "c2" }, ... ] }Поле “source-dictionary” содержит набор ключей и заголовков кнопок.
-
Вместо b1, b2 и c1 c2 введите:
- вместо “b1”, “b2” - значения, которые будут вноситься в базу данных;
- вместо “c1”, “c2” - заголовки кнопок.
-
-
Укажите “null-option” (при необходимости):
{ ... "null-option": "не указано" ... }Поле “null-option” содержит заголовок кнопки. Нажатие на кнопку будет присваивать группе радиокнопок значение “null”.
-
Укажите “columnOptions” (при необходимости):
{
...
"columnOptions": "1"
...
}
Поле “columnOptions” содержит количество столбцов при отображении группы радиокнопок. Поддерживаются значения: 0 - в строку, 1, 2, 3.
- Нажмите кнопку
 [Save] для сохранения изменений или кнопку
[Save] для сохранения изменений или кнопку  [Cancel] для выхода из режима редактирования без сохранения.
[Cancel] для выхода из режима редактирования без сохранения.
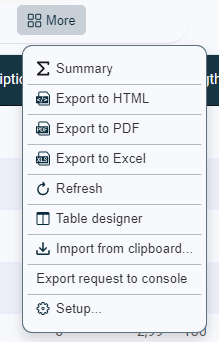
По умолчанию контекстные действия располагаются на панели “More”. Данная функция позволяет установить для контекстных действий месторасположение в основном окне.
-
Перейдите [Выбранная сущность] > кнопка
 [More] > кнопка
[More] > кнопка  [Setup…].
[Setup…]. -
В детальной форме нажмите кнопку
 [Edit] для перехода в режим редактирования.
[Edit] для перехода в режим редактирования. -
Введите в поле “Additional parameters”:
{ "actionsFilter": { "a": "main" } }Вместо а укажите для какого контекстного действия изменить местоположение на основное окно:
Контекстное действие Описание showTableFilter  [Filter]
[Filter]showTableSummary  [Summary]
[Summary]exportToHtml  [Export to HTML]
[Export to HTML]exportToPdf  [Export to PDF]
[Export to PDF]exportToExcel  [Export to Excel]
[Export to Excel]report [Report…] reload  [Refresh]
[Refresh]showConstructor  [Table designer]
[Table designer]openPivot [Analyze…] importFromClipboard  [Import from clipboard]
[Import from clipboard]editVersions [Export request to console] settings  [Setup]
[Setup] -
Нажмите кнопку
 [Save] для сохранения изменений или кнопку
[Save] для сохранения изменений или кнопку  [Cancel] для выхода из режима редактирования без сохранения.
[Cancel] для выхода из режима редактирования без сохранения.
